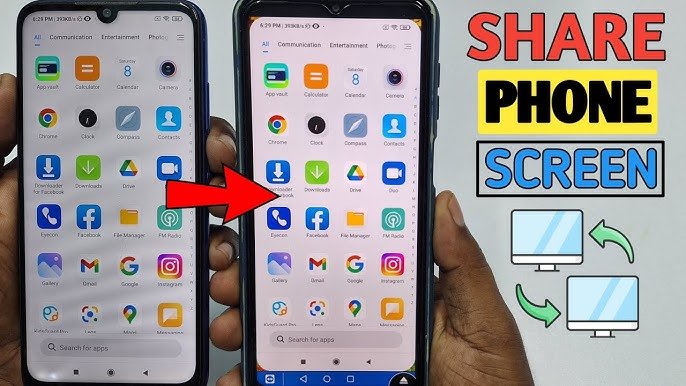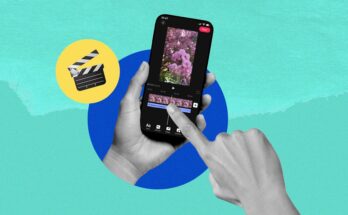Managing and controlling mobile phones effectively can be achieved through a variety of applications and tools. Whether you need parental controls, remote management, or advanced device configuration, there are apps and services designed to meet these needs. This guide will walk you through the process of finding, downloading, and using the best control apps for mobile phones, along with tips and considerations to ensure you make the most out of these tools.
1. Understanding Your Needs
Before selecting a control app, it’s important to identify your specific needs. Here are some common use cases:
- Parental Control: To monitor and restrict children’s phone usage.
- Remote Management: To control or access your phone remotely.
- Device Configuration: To optimize and manage phone settings.
2. Choosing the Right Control App
Based on the above needs, here are some popular control apps:
Parental Control Apps:
- Qustodio
- Norton Family
- Family Link by Google
- Kidslox
Remote Management Apps:
- TeamViewer
- AirDroid
- AnyDesk
Device Configuration Apps:
- Tasker
- MacroDroid
- IFTTT
3. Downloading the App
For Android Devices:
- Open Google Play Store: Tap the Play Store icon on your Android device.
- Search for the App: Use the search bar at the top and type in the name of the app (e.g., “Qustodio” or “TeamViewer”).
- Select the App: From the search results, tap on the app you want to install.
- Install the App: Tap on the “Install” button and wait for the app to download and install on your device.
- Open the App: Once installed, tap “Open” to launch the app.
For iOS Devices:
- Open the App Store: Tap the App Store icon on your iOS device.
- Search for the App: Use the search bar at the bottom and type in the name of the app.
- Select the App: From the search results, tap on the app you want to install.
- Install the App: Tap on the “Get” button, then confirm the installation with your password, Touch ID, or Face ID.
- Open the App: Once installed, tap “Open” to launch the app.
4. Setting Up the App
The setup process can vary slightly depending on the app you choose. Here are general steps for each type of app:
Parental Control Apps:
- Create an Account: Most parental control apps require you to create an account. Provide your email and set a password.
- Set Up Profiles: Create profiles for each child and assign devices to them.
- Configure Restrictions: Set age-appropriate restrictions, screen time limits, and app usage controls.
- Monitor Activity: Use the app’s dashboard to monitor your child’s activity and make adjustments as needed.
Example: Setting Up Qustodio
- Open Qustodio: Launch the app and create an account.
- Add Child Profile: Enter your child’s name and age to create a profile.
- Install on Child’s Device: Follow the prompts to install Qustodio on your child’s device and link it to their profile.
- Set Rules: Configure screen time limits, blocked apps, and web filters.
- Monitor and Adjust: Use the parent dashboard to monitor activity and adjust settings as needed.
Remote Management Apps:
- Create an Account: Sign up for an account if required.
- Install on Both Devices: Install the app on both the device you want to control and the device you’ll use for control.
- Pair Devices: Use a pairing code or link provided by the app to connect the devices.
- Control and Access: Use the app’s interface to control the remote device, access files, and perform tasks.
Example: Setting Up TeamViewer
- Open TeamViewer: Launch the app on both devices.
- Sign In: Sign in or create a TeamViewer account.
- Get Device ID: On the controlled device, note the TeamViewer ID.
- Connect: Enter the TeamViewer ID on the controlling device and request a connection.
- Control Device: Accept the connection on the remote device and begin controlling it.
Device Configuration Apps:
- Install and Open the App: Launch the app and grant necessary permissions.
- Create Tasks: Define tasks or macros you want to automate.
- Configure Triggers: Set triggers for when these tasks should run (e.g., time-based, location-based).
- Test and Refine: Test the automation and refine the settings as needed.
Example: Setting Up Tasker
- Open Tasker: Launch the app and grant required permissions.
- Create a Profile: Tap the “+” button to create a new profile.
- Select Trigger: Choose a trigger, such as time, location, or event.
- Create Task: Define the task that should run when the trigger occurs.
- Refine and Test: Test the profile and make adjustments as needed.
5. Using the App Effectively
Tips for Parental Control Apps:
- Communicate with Your Child: Explain the purpose of the controls to ensure understanding and cooperation.
- Regularly Review Settings: Adjust restrictions and limits based on your child’s age and behavior.
- Use Reports: Regularly check activity reports to stay informed about your child’s online behavior.
Tips for Remote Management Apps:
- Ensure Security: Use strong passwords and two-factor authentication to secure access.
- Be Mindful of Privacy: Inform the person whose device you are controlling about the activities you’ll perform.
- Maintain Updates: Keep the app updated to ensure compatibility and security.
Tips for Device Configuration Apps:
- Start Simple: Begin with basic automations and gradually add more complex tasks.
- Backup Configurations: Regularly back up your profiles and tasks to prevent data loss.
- Explore Community Resources: Use online forums and communities to find inspiration and support.
6. Ethical and Legal Considerations
Using control apps responsibly is crucial. Here are some key considerations:
- Respect Privacy: Always inform individuals when their device is being monitored or controlled.
- Legal Compliance: Ensure your use of control apps complies with local laws and regulations.
- Ethical Use: Use control apps to protect and enhance security, not to invade privacy or perform unethical activities.
Conclusion
Downloading and using control apps for mobile phones can significantly enhance your ability to manage devices effectively. Whether you’re looking to implement parental controls, remotely manage devices, or configure advanced settings, there’s an app to meet your needs. By following the steps outlined above, you can find, download, and set up the best control app for your requirements. Always remember to use these tools responsibly, respecting privacy and adhering to legal guidelines. This comprehensive guide should equip you with the knowledge to leverage mobile control apps to their fullest potential.